こんにちは、いつもブログを読んでくださってありがとうございます。
初めての方も見つけてくださってありがとう
今日は、私が最近経験した「ZOOMで自分の声が相手に届かない」時の解決策についてお話ししたいと思います。

Contents [hide]
はじめに:フリーランスはPC2台必要?
先月、使っていたパソコンが突然電源が落ちるようになるというトラブルに見舞われました。
フリーランスとして在宅ワークをしている私にとって、パソコンは仕事の命綱とも言える存在です。
しかし、もともと自宅にはパソコンが1台しかない状態で、「これはリスキーだったな」と感じるようになりました。
結局、故障したパソコンはおそらく修理が可能ということと、
夫がそのPCを使用したいと言っていたので、修理屋さんにお願いすることに。
そして、家にPCが2台あれば万が一どちらかのPCが使用できなくなっても、お仕事ができなくなる

不慮の事故によるPC破損やデータの消失などといったリスクは、
PCがないと仕事が成り立たない人にとってはかなり大きく、怖いですよね。
予想外の出費となりましたが、データの問題などこれまでのパソコンにはだいぶ無理をさせていたし(ごめんね…)
その分お仕事頑張るぞ!という気持ちで決断しました
そして、オンラインミーティングの機会が多い私にとって、ネット接続や音声などの問題がないことは非常に重要です。
ZOOMでのトラブル発生:相手に自分の声が届かない…
ところが、新しいパソコンでZOOMを起動し、テストを行った際に問題が発生しました。
相手の声は聞こえるものの、自分の声は全く届かない。
さらに、ZOOMのスピーカー&マイクテストを行ってみても、PCから流れるサウンドが聞こえず、こちらが発した声も全く聞こえないという状況でした。
マイクのミュートは解除されており、ネットで調べて出てくる解決策もすべて試しましたが、何も問題は見つかりませんでした。

このZOOMの音声トラブルに2時間ほど悩んでいたのですが、ついに解決策にたどり着きました!
原因判明: Windows11のAIノイズリダクション機能とは⁉︎
その原因は、Windows 11に搭載されているAIノイズリダクション機能にありました。
AIノイズリダクション機能とは、雑音を自動で除去し、音声をクリアにしてくれる機能だそうなのですが、
この機能が逆に悪さをしていたようです。
このノイズリダクション機能をオフにすると、問題なく私の声が相手に届くようになりました!!
同じような問題に直面している方もいるかもしれないので、私が試して成功した解決方法をシェアします。
解決方法:簡単に設定を変更する手順
①Windowsスタートボタン→「すべてのアプリ」をクリック
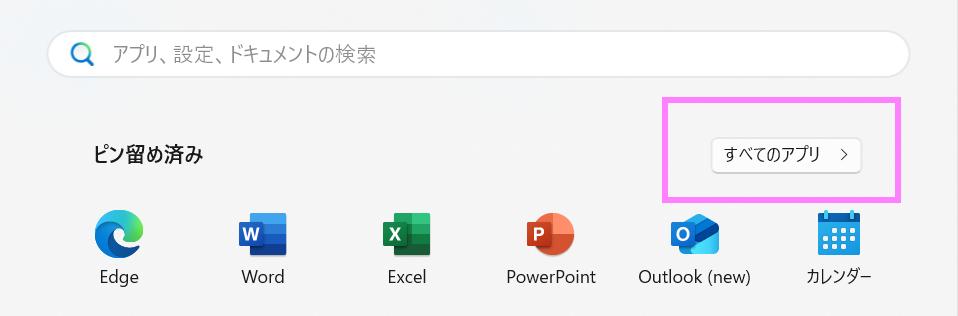
②「Realtek Audio Console」と検索してアプリを開く

③スピーカーの「AIノイズリダクション」をオフ
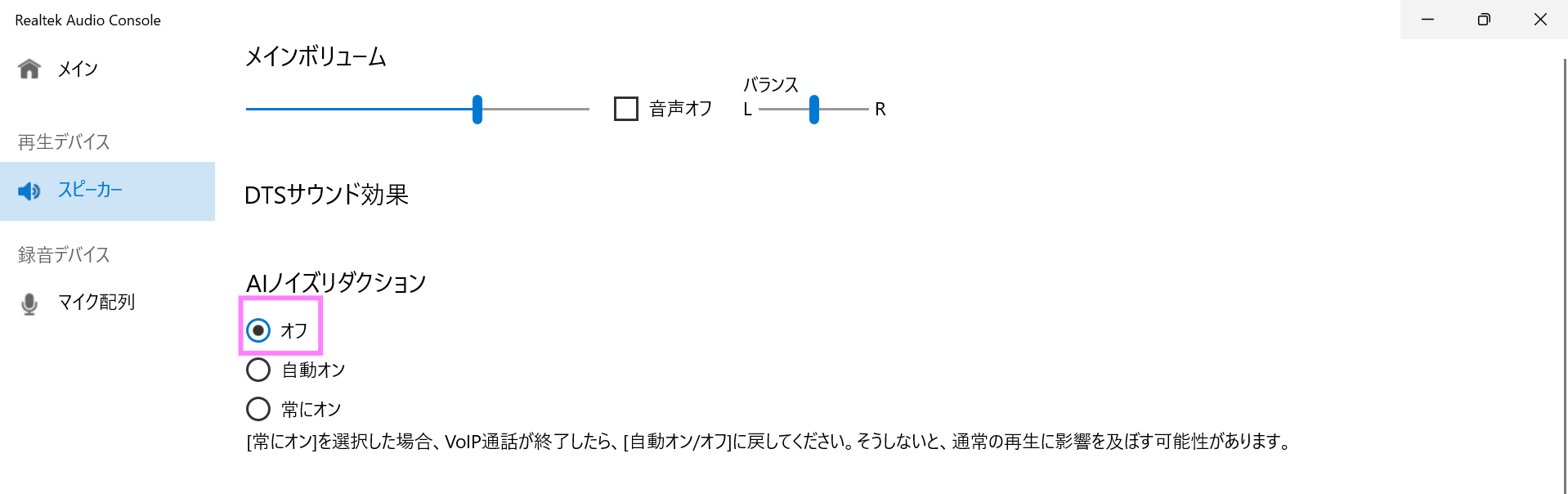
④マイク配列→「マイク効果」を全てオフ
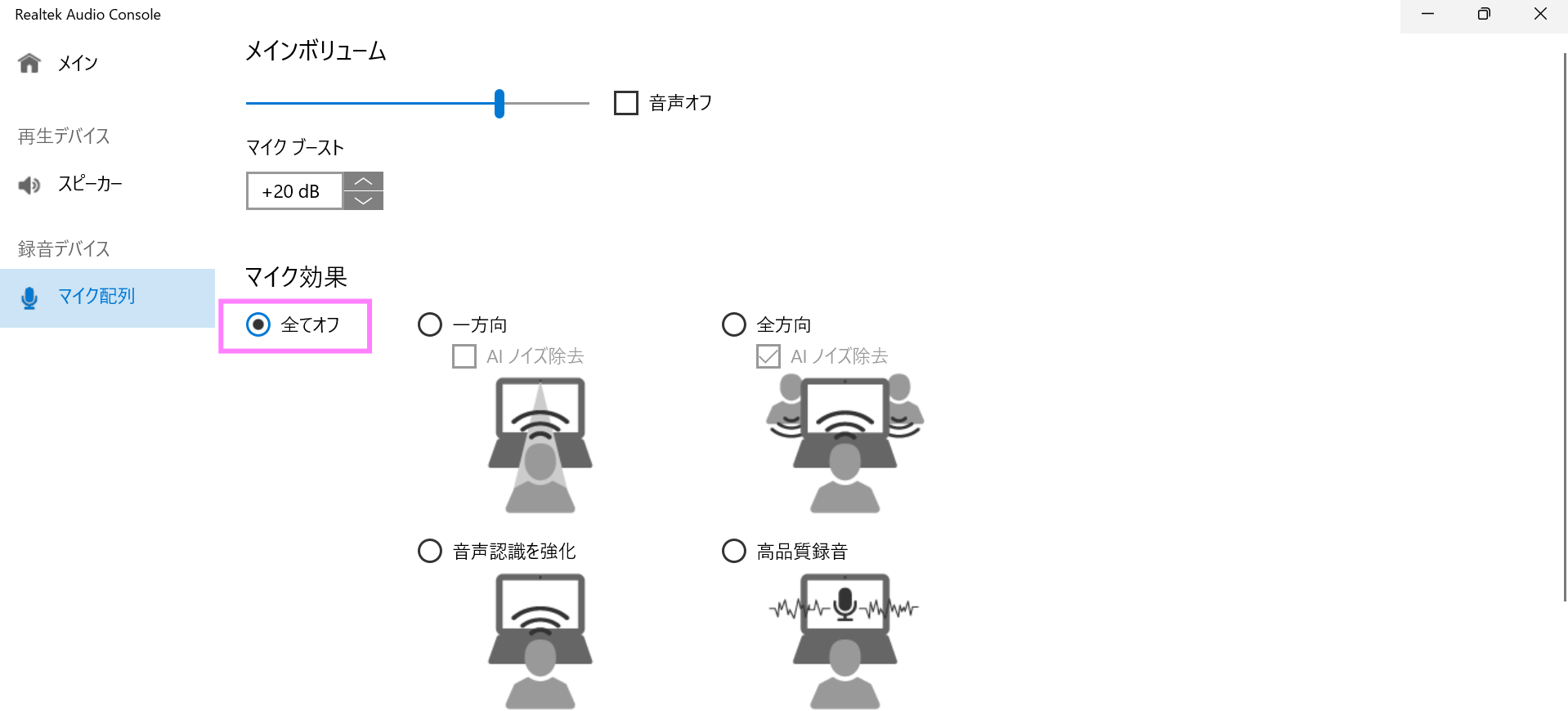
これだけで、ZOOMでの音声テストもクリアし、音声が届かない問題が解決しました!
まとめ:トラブル解決で学んだこと
最初はZOOMの設定が原因だと思い込んでいたので、パソコン側の設定だったとは少し拍子抜けしましたが、とても良い勉強になりました。
最近は、AIを使った機能も多く搭載されていますが
何か不具合が生じた場合は、念のためこれらの機能も確認した方がよさそうですね!
少しでもお役に立てたら嬉しいです♡

